Többször is felmerült már fórumokon, csoportokban, hogy miként tudunk új mezőt hozzáadni a Pénztár oldalhoz ahol megadjuk a vásárláshoz szükséges adatainkat.
Legfőképp a közösségi adószám mezőről szól a dolog, így bemutatnám, hogy miként tudjuk azt hozzáadni az oldalunkhoz.
- lépés: Lépj a WP-Adminba, majd a Megjelenés -> Szerkesztő menübe
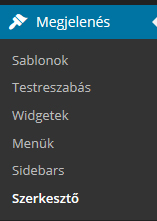
- lépés: Válaszd ki jobb oldalon a functions.php-t
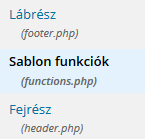
- lépés: Illeszd be a következő kódot a php végére, de még a php záró tag „?>” elé
/* ***Hozzáadjuk az új mezőt*** */ add_filter( 'woocommerce_checkout_fields' , 'custom_override_checkout_fields' ); // Our hooked in function - $fields is passed via the filter! function custom_override_checkout_fields( $fields ) { $fields['billing']['woo_kozzossegi']['label'] = 'Közösségi adószám'; return $fields; } /* ***Módosítjuk a sorrendet*** */ add_filter('woocommerce_checkout_fields','reorder_woo_fields'); function reorder_woo_fields($fields) { //move these around in the order you'd like $fields2['billing']['billing_first_name'] = $fields['billing']['billing_first_name']; $fields2['billing']['billing_last_name'] = $fields['billing']['billing_last_name']; $fields2['billing']['billing_company'] = $fields['billing']['billing_company']; $fields2['billing']['woo_kozzossegi'] = $fields['billing']['woo_kozzossegi']; $fields2['billing']['billing_address_1'] = $fields['billing']['billing_address_1']; $fields2['billing']['billing_address_2'] = $fields['billing']['billing_address_2']; $fields2['billing']['billing_city'] = $fields['billing']['billing_city']; $fields2['billing']['billing_postcode'] = $fields['billing']['billing_postcode']; $fields2['billing']['billing_country'] = $fields['billing']['billing_country']; $fields2['billing']['billing_state'] = $fields['billing']['billing_state']; $fields2['billing']['billing_email'] = $fields['billing']['billing_email']; $fields2['billing']['billing_phone'] = $fields['billing']['billing_phone']; //just copying these (keeps the standard order) $fields2['shipping'] = $fields['shipping']; $fields2['account'] = $fields['account']; $fields2['order'] = $fields['order']; return $fields2; } /* ***Elmentjük az új mezőt*** */ add_action( 'woocommerce_checkout_update_order_meta', 'my_custom_checkout_field_update_order_meta' ); function my_custom_checkout_field_update_order_meta( $order_id ) { if ( ! empty( $_POST['woo_kozzossegi'] ) ) { update_post_meta( $order_id, 'billing_woo_kozzossegi', sanitize_text_field( $_POST['woo_kozzossegi'] ) ); } }
Most már megjelenik a Pénztár oldalon az új mező, de még nem jött létre a rendszerbe. Adj le egy próba rendelést az új mező kitöltésével. (Addig ne lépj tovább)
Hozzáadás a Rendelések oldal egy új oszlopába:
Telepítsd a következő plugint: Admin Columns
 Telepítés után menj a WooCommerce -> Rendelések oldalra és válaszd az oszlopok szerkesztése opciót.
Telepítés után menj a WooCommerce -> Rendelések oldalra és válaszd az oszlopok szerkesztése opciót.
Alul kattints az Oszlop hozzáadása gombra:
 Az alábbi szerint állítsd be a mezőket:
Az alábbi szerint állítsd be a mezőket:
 Végül jobb fent mentsd el a beállításokat:
Végül jobb fent mentsd el a beállításokat:
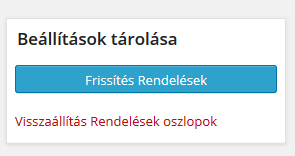 Ekkor a WooCommerce -> Rendelések oldalon már látnod kell az előző rendelésben leadott Közösségi Adószámot.
Ekkor a WooCommerce -> Rendelések oldalon már látnod kell az előző rendelésben leadott Közösségi Adószámot.
Ha szeretnéd, hogy a WooCommerce PDF Invoices & Packing Slips bővítménybe is bekerüljön az új mező, akkor töröld le a bővítményt és ezt a verziót telepítsd:
Letöltés
Nyilván nem tudom állandóan frissíteni, de ha jeleztek kommentben, akkor mindenképp fogom.
























